No son pocos los launchers que tenemos pululando por Google Play a nuestra completa disposición para personalizar nuestros smartphones y tablets Android. Si tuviéramos que destacar al menos 3 de los más interesantes y personalizables, además de los más populares, seguramente Nova Launcher estaría entre ellos. Con una versión free y otra de pago, con más opciones, el launcher desarrollado por TeslaCoil se encuentra entre los más descargados de Google Play Store, y por méritos propios. No es sólo por la gran cantidad de opciones de configuración que nos ofrece sino por su compatibilidad con paquetes de iconos que encontramos también en la tienda de Android. El conjunto hace que Nova sea muy atractivo y ahora os vamos a mostrar una serie de trucos, 9 concretamente, para que podáis sacarle el mayor partido. Tal vez conozcáis algunos y otros no, pero seguro que os serán de utilidad.
Antes de nada, os dejamos el enlace de descarga de Nova Launcher de Google Play. Ya os hemos comentado que merece la pena adquirir la versión Pro, pero eso lo dejamos a elección de cada uno de vosotros. Para los siguientes trucos de Nova recurriremos a su configuración. A ella se accede dejando pulsado en el escritorio y luego seleccionando Ajustes en el engranaje de la parte inferior a la derecha.
Ahora, si os parece, vamos a empezar con los 8 trucos para sacar el máximo partido a Nova Launcher.
1. Acelerar el comportamiento de Nova Launcher
Pocos lo sabrán pero igual que en Android hay opciones internas para acelerar las transiciones desde el menú de desarrollador, Nova Launcher incorpora las suyas propias. A las opciones se accede de la siguiente manera:
- Ajustes > Aplicaciones > Efecto de desplazamiento > Simple. Así conseguiremos eliminar las animaciones cuando nos desplazamos entre escritorios.
- Ajustes > Apariencia. Aquí tendremos hasta tres opciones que modificar para hacer más rápido el launcher. Son las siguientes:
- Velocidad de desplazamiento > Más rápido que la luz.
- Velocidad de la animación > Más rápido que la luz.
- Animación de Aplicación > Sistema.
2. Lanzar aplicaciones desde los gestos de Nova Launcher
Para los que no lo sepáis, Nova Launcher es uno de los launchers que soportan gestos en la pantalla. Mientras que algunos fabricantes lo incorporan en el mismo sistema, otros tenemos que conformarnos con habilitarlos a través de launchers, pero menos es nada. Si vamos a Ajustes > Gestos y Entradas tendremos un apartado completo para los Gestos. Allí podremos decidir qué hará el launcher con los gestos en pantalla más comunes. Nos ofrece los siguientes:
- Pellizcar.
- Pellizco inverso.
- Deslizar hacia arriba.
- Deslizar hacia abajo.
- Doble toque (que ya configuramos para apagar la pantalla en este artículo).
- Deslizar hacia arriba (dos dedos).
- Deslizar hacia abajo (dos dedos).
- Rotar a la izquierda (dos dedos).
- Rotar a la derecha (dos dedos).
3. Activar el doble toque para el botón Home
Los ajustes de Nova Launcher, como vemos, dan para mucho. En el mismo apartado que antes abrimos para los gestos, Ajustes > Gestos y Entradas, tendremos un apartado dedicado al Botón Inicio. Ahí decidiremos qué hacer cuando hagamos un doble toque sobre el mismo, configurándolo como si fuese un gesto cualquiera de los que vimos en el punto 2 de esta lista de trucos.
4. Gestos de deslizamiento en cada icono del escritorio
Puede ocurrir que el botón inicio de nuestro Android sea por software, con botones en pantalla, y no un botón físico o háptico montado en la propia carcasa. Si es por software lo contaremos como un icono más del escritorio y por tanto será susceptible de configurarse para ejecutar lo que deseemos con un gesto de deslizamiento. Sólo tendremos que dejar pulsado el icono y después, en el deslizable que nos aparecerá, elegir Editar > Acción al deslizar. Listo, ya tendremos dos funciones para cada icono. Un click abrirá la aplicación, un deslizamiento hará cualquier otra cosa. Un ejemplo más de cómo hacer nuestro escritorio más productivo.
5. Añadir múltiples docks
Estaremos acostumbrados a estas alturas a tener los iconos fijos en la parte inferior de la pantalla de nuestro Android, inamovibles aunque cambiemos de escritorio. Lo que quizá no sepamos es que con Nova Launcher podemos tener docks múltiples. ¿Qué es eso? Que igual que deslizamos los escritorios de uno en uno con el dedo podremos hacer lo mismo con el dock y así tener varias filas de iconos accesibles desde cualquier escritorio. Incluso podemos decidir tener ahí todos los iconos y usar los escritorios para widgets o tenerlos limpios para disfrutar del wallpaper. Sea cual fuere nuestra opción, en Ajustes > Dock > Páginas del Dock decidiremos cuántos tener. Rellenarlos ya será cosa de cada uno.
6. Activar el comando de voz Ok Google
Ésta no es sólo una función muy poco conocida de muchos Android sino que también es una de las más útiles. Tiene condiciones, claro. Para poder activarla nuestro Android tiene que tener un procesador compatible con la función. Antes de nada tendremos que activar la función de la detección del comando en nuestro propio teléfono. Esto se hace desde la aplicación Configuración de Google. Ahí elegiremos Búsqueda de Google y Google Now > Voz. Configuramos el idioma y hacemos las pruebas de detección de voz y listo, estará activo.
Ahora toca activar la función en Nova Launcher porque lo que hemos hecho antes sirve de forma automática para el launcher del fabricante pero no para los que instalemos luego. Nos dirigimos a Ajustes > Gestos y entradas > Palabra clave Ok, Google. Desde ahí podremos acceder también a la configuración del sistema, si nos hemos saltado el paso anterior. Una vez hecho esto podremos decir Ok Google y se activará la búsqueda en nuestro Android. Ah, y funciona tanto en el escritorio como en el cajón de aplicaciones.
7. Eliminar o personalizar la barra de búsqueda de Google
Esta acción es bastante sencilla y con ella conseguiremos ganar espacio para iconos o widgets. Sobre todo teniendo en cuenta que deslizando el dedo de fuera a dentro de la pantalla sobre el botón Home podremos lanzar la búsqueda de Google. No perderemos la función y tendremos el escritorio más limpio. ¿Cómo lo hacemos? Muy fácil, la opción está en Ajustes > Escritorio > Barra de búsqueda permanente > Ninguno.
Si lo queremos es elegir otro estilo de barra, iremos al mismo apartado y junto a la opción Ninguno, para eliminarla, tendremos más estilos disponibles para elegir. Desde Lollipop a Honeycomb.
8. Organizar el cajón de aplicaciones
Algunos fabricantes lo incorporan en sus respectivas capas y Nova Launcher también lo hace, convirtiéndolo en un estándar para que cualquiera que use Nova lo pueda disfrutar. Hablamos de la posibilidad de organizar el cajón de aplicaciones a nuestro gusto. Esta noticia alegrará a aquellos instaladores compulsivos de aplicaciones, o a los que necesitan muchas a la vez y convierten su listado de aplicaciones en algo imposible de manejar.
En Ajustes > Aplicaciones > Grupos del cajón podremos crear tantos grupos de aplicaciones como queramos para que estén accesibles como pestañas en la parte superior, e incluso carpetas contenedoras dentro del propio cajón de aplicaciones. Las posibles configuraciones son ilimitadas para cada usuario.
9. Búsqueda rápida dentro del cajón de aplicaciones
Hemos dejado este punto para el final pues aunque se trata de un gesto está más relacionado con el cajón de aplicaciones. Si preferís dejar las aplicaciones como están, no siguiendo el punto 8 de este listado de trucos, y necesitáis buscar una aplicación rápidamente sólo tendréis que hacer un pequeño gesto. Con el cajón abierto, deslizar con un dedo hacia abajo desde cualquier parte del cajón hará que aparezca una pequeña lupa. Al soltar, tendremos un buscador de aplicaciones a nuestro servicio para localizar a cualquier app descarriada que se quiera esconder de nosotros.
Y con esto acabamos el listado de trucos. Si tenéis algunos más que creéis que más gente deba conocer, tenéis los comentarios a vuestra disposición.
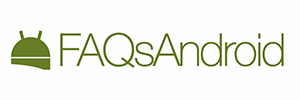
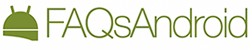
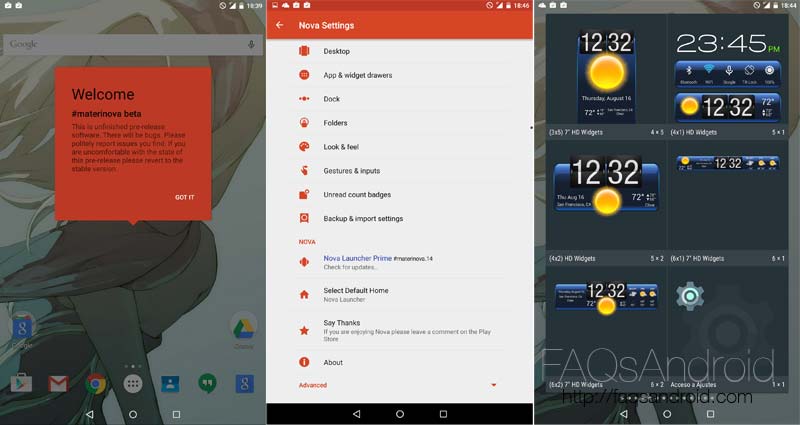
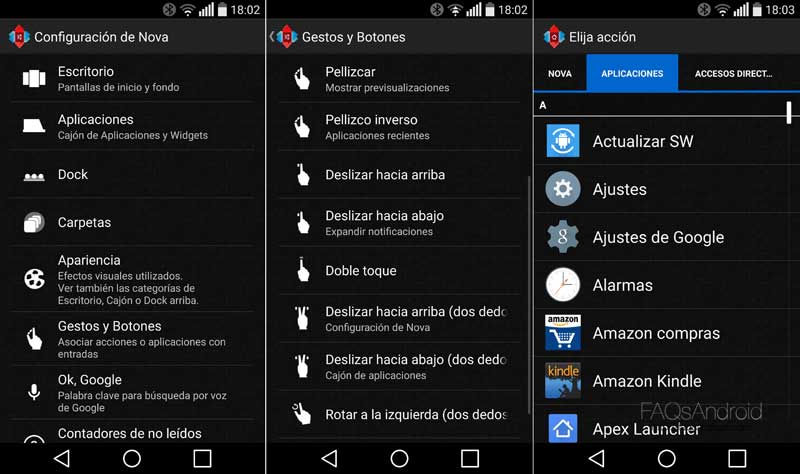
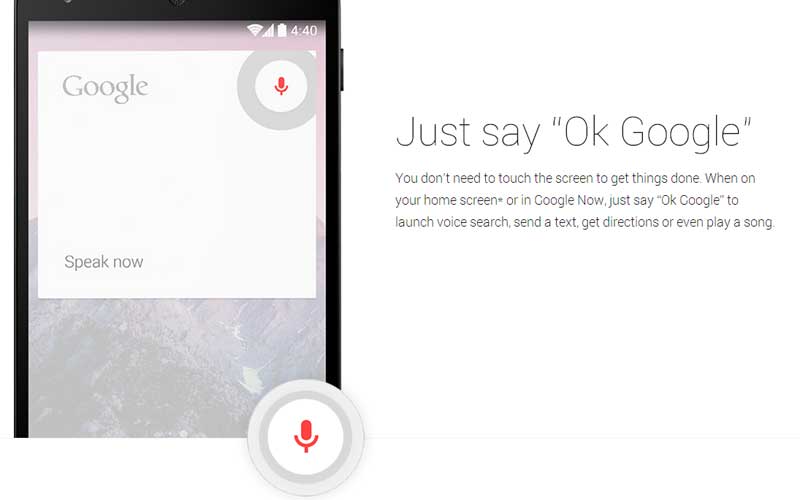



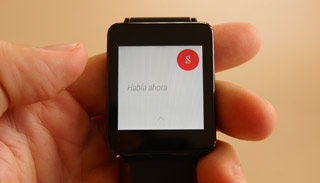

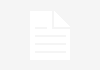
excelente información, gracias Samuel