¿Qué se puede decir de la personalización en Android? Que es tan amplia que resulta casi imposible conocer todas las formas que existen de mutar su aspecto, siendo un auténtico placer descubrir nuevas maneras de hacer más nuestro el teléfono o tablet que usamos habitualmente. ¿Y cuál es la manera más sencilla de alterar al apariencia del dispositivo? Con el launcher o interfaz de uso. ¿Habéis probado a cambiar dicho launcher? Hacedlo, experimentar es una de las mejores cualidades que posee Android. Aunque puede que luego no sepáis cómo cambiarlo o, incluso peor: cómo volver al launcher que tenía de serie.
Aunque casi todos los que estamos habituados a Android sabemos cuáles son las diferentes maneras de cambiar el launcher y desactivar el que esté por defecto, los más nuevos en este sistema se pierden a la hora de moverse por estos ajustes básicos. Y es que cambiar de launcher es tan sencillo como descargar uno nuevo desde la Google Play Store, complicándose la cosa cuando hemos de entrar en ajustes a cambiar los valores por defecto.
Siempre lo recomendamos, pero no está de más hacerlo de nuevo: perdedle el miedo a toquetear vuestro dispositivo. Android es muy resistente y existen muy pocas posibilidades de alterarlo sólo con el uso para el que ha sido concebido; por lo que entrad en los ajustes, modificad lo que creáis oportuno, practicad la técnica del «ensayo/error» y divertíos a fondo: aprenderéis mucho más de lo que pensáis. Como a desactivar el launcher por defecto, existiendo diversas maneras para conseguirlo.
Como ocurre con los ordenadores, si instalamos una nueva aplicación que haga uso de una función instalada, el sistema nos preguntará si queremos arrancar dicha función automáticamente con la nueva app. Así que, si no sabéis volver a vuestro primer launcher, instalad uno nuevo y, al pulsar el botón de Home, Android os preguntará cuál usar. Fácil y sin complicaciones, así es este primer método.
Google introdujo una función con Android KitKat mediante la cual podemos cambiar entre los distintos launchers con sólo pulsar un botón. No está disponible en todos los modelos de teléfonos o tablets con dicha serie de versiones, pero vale la pena comprobarlo. Para ello, basta con acceder a los ajustes de Android y buscar la opción «Inicio» (siempre que exista), entrando dentro de ella para seleccionar el launcher que gustéis. Además, dicha selección se quedará por defecto hasta que volvamos a cambiar la interfaz.
Ahora toca explicar la manera de desactivar las aplicaciones por defecto en Android, launcher incluido. Es algo más complicado, pero basta con seguir estos pasos:
- Accedemos a los ajustes del dispositivo.
- Buscamos «Aplicaciones«.
- Entramos dentro del menú y vamos hasta la pestaña «Todo«.
- Buscamos el launcher por el nombre teniendo en cuenta que quizá tenga una denominación diferente de la que pensamos.
- Entramos dentro de las opciones del launcher y buscamos el botón de «Borrar valores predeterminados«, pulsándolo.
- Así habremos borrado los valores por defecto del launcher, sirviendo este proceso para cualquier otra aplicación.
- Ahora, una vez pulsemos el botón de Home, Android nos preguntará qué launcher usar, pudiendo marcar cualquiera de los instalados para así dejarlo predeterminado.
Ahora ya sabéis las distintas maneras de cambiar la interfaz por defecto en vuestro teléfono o tablet. Es algo que resulta imprescindible conocer para profundizar en el uso del sistema, por Io que nunca está de más tenerlo en favoritos. Ni compartirlo: seguro que muchos os lo agradecen.
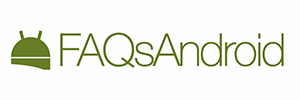
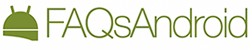

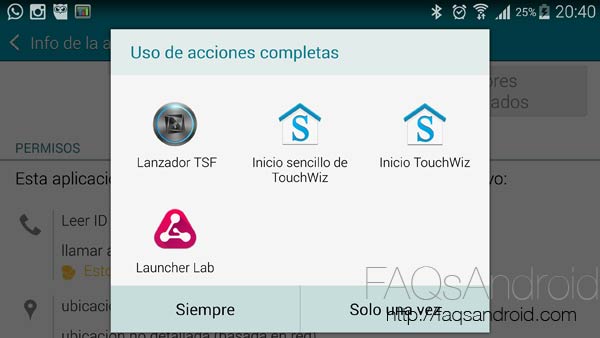
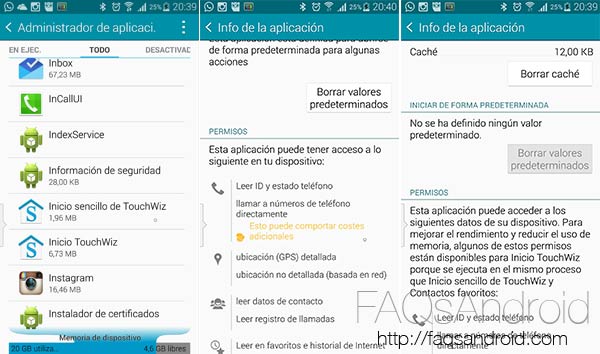
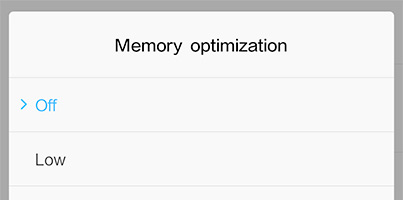

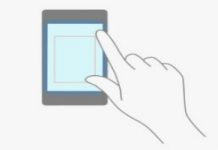

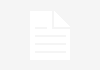
Cual es el launcher que tiene el note en la imagen que insertaste??
Es TSF Launcher. Tengo pendiente hacerle una review: ha mejorado muchísimo con la versión 3.0. Y ahora está a mitad de precio. 😉