¿Tenemos que seguir alabando las bondades de los móviles y tablets Nexus? No sólo tienen aspectos positivos, que Google también puede ser “evil”con sus propios terminales, pero sí que es verdad que el hecho de ser Nexus allana el terreno para obtener una experiencia Android plena. Y dentro de dicha experiencia, el recibir las actualizaciones nada más salir es una de las mejores ventajas, saltando las OTAS según se anuncia oficialmente su disponibilidad para el sistema (pueden retrasarse un poco, que también hay que decirlo). Pero ¿puede actualizarse un Nexus más allá de hacerlo “Over The Air”? Hay varias maneras más, como la instalación de las ROMS oficiales o imágenes de fábrica. Que es justo lo que vamos a explicar hoy. ¡Con vídeo incluido!
Antes que nada, hemos de decir que debéis perderle el miedo a instalar ROMS oficiales en los terminales Nexus: es un proceso bastante sencillo que no requiere de muchos conocimientos de desarrollo. Aunque eso sí: hoy nos centraremos básicamente en la instalación de imágenes con versiones concretas de sistema, no en la actualización flasheando las OTAS. Así que perderéis todos vuestros datos guardados, revertiéndose el teléfono o la tablet Nexus a su estado original.
Para proceder a la instalación de las ROMS limpias Nexus sólo necesitáis tener activo en vuestro ordenador ADB, Fastboot y los drivers USB, pudiendo hacerse de un solo paso con sólo instalar ADB Installer. Sólo es válido para Windows, debiendo proceder a la instalación del SDK en Mac y Linux. Además, debéis descargar la imagen de fábrica desde la página oficial de Google, bastando con elegir la que corresponda con vuestro terminal. ¿Todo listo? Empezamos.
- Descomprimid la imagen que os habéis descargado desde los servidores de Google. Os aparecerán una serie de archivos correspondientes con las diferentes secciones del firmware.
- Instalad la aplicación ADB Installer si utilizáis Windows. En el caso de que uséis Mac o Linux, debéis descargar el SDK y los drivers USB desde la página de Android Developers.
- Apagad el Nexus completamente e iniciadlo en modo Bootloader pulsando los botones de volumen y apretando el botón de power.
- También es posible reiniciar en Bootloader usando ADB. Una vez tengáis instalados los drivers, ADB y Fastboot con ADB Installer (o el SDK), entrad dentro del modo desarrollador del Nexus y marcad la casilla de «Depuración USB«. Conectad el dispositivo al ordenador por USB, abrid una ventana de terminal y escribid «adb reboot bootloader«. Si ADB estaba correctamente instalado, el Nexus se reiniciará en modo Bootloader.
- Una vez tengamos cargado el Nexus en bootloader y conectado al ordenador, vamos hasta la carpeta descomprimida con la imagen de fábrica y buscamos el archivo «flash-all.bat«. Sólo deberemos arrancarlo y se iniciará automáticamente todo el proceso, concluyendo con el reinicio del Nexus ya con su nuevo firmware cargado (sólo Windows).
- Si tenéis Mac o Linux, deberéis arrancar «flash-all.sh» habiendo descomprimido los archivos de la imagen dentro de la carpeta «platform-tools» del SDK de Android. Como paso adicional, en Mac deberéis editar el archivo «flash-all.sh» añadiendo un «./» por delante a cada instrucción del ejecutable.
- Ya podemos disfrutar de nuestra nueva versión de Android en el Nexus.
Como veis, el proceso es realmente sencillo. Y seguro: son imágenes de fábrica directas de Google, por lo que la garantía es total. No hace falta tener abierto el bootloader ni haber rooteado previamente el Nexus, debiendo tener en cuenta que se borrará completamente nuestro dispositivo; iniciándose como si le hubiéramos hecho un reseteo de fábrica.
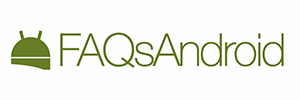
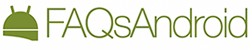


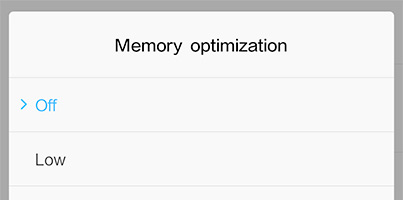

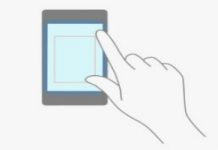
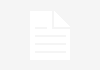



no me funciono, tengo un nexus 6 que compre de segunda y tiene cyanogenmod 13. estuve intentando con vuestro tutorial y nada, me sale error: update package missing system.img
ya pudiste?
yo tengo el mismo problema
waiting for any device me aparece eso que hago?
tengo un problema cuando le doy a esa opcion en la imagen me sale el siguiente texto fastboot» no se reconoce como un comando interno o externo … que hago ? aparte borre el android del telefono y la computadora no me detecta el telefono . no tengo el driver usb instalado y no lo consigo