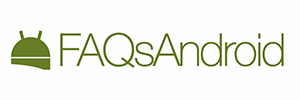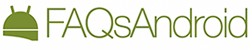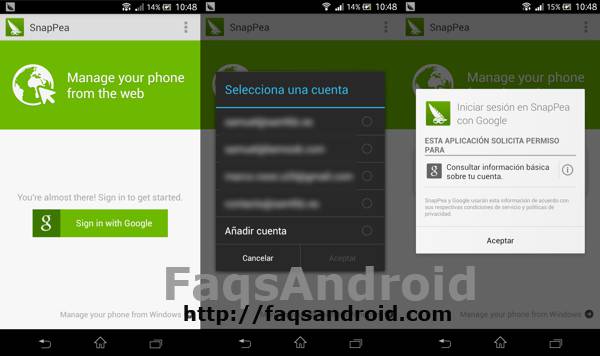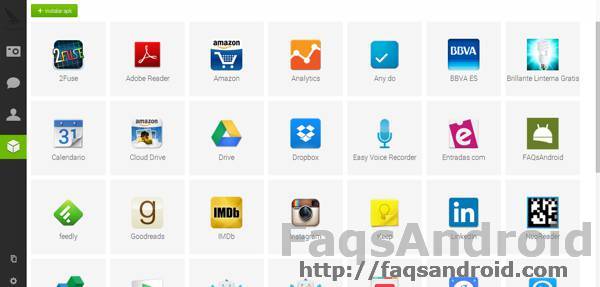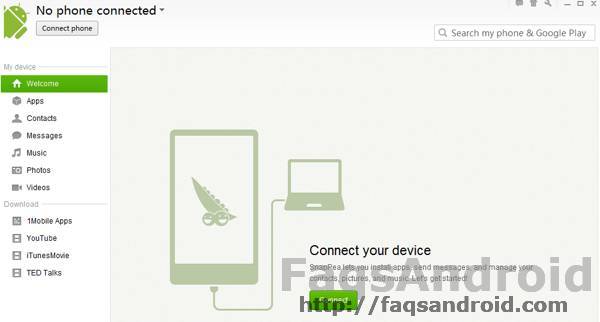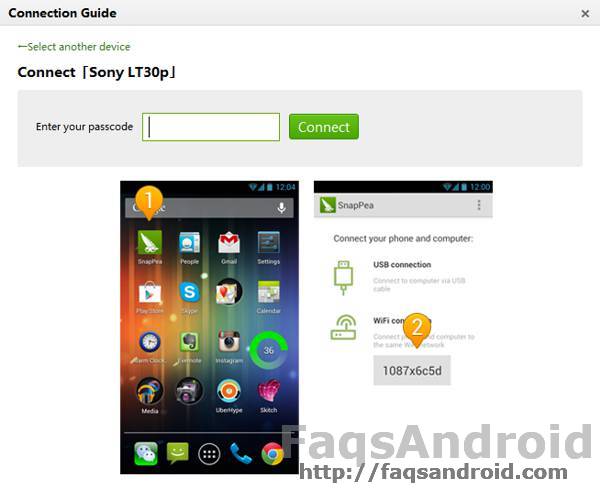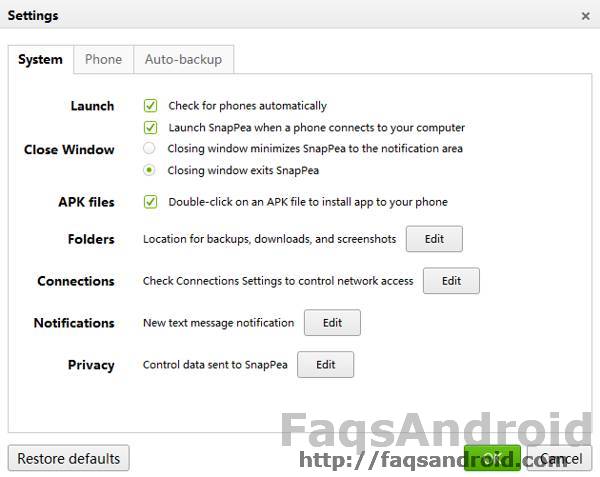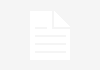Si nos movemos en un nivel medio/avanzado en Android, seguramente conoceremos AirDroid. AirDroid es una aplicación Android que nos permite gestionar nuestro smartphone desde una interfaz web. Podremos manejar nuestra agenda de contactos, interactuar con las fotografías almacenadas en la memoria de nuestro terminal, instalar aplicaciones, mover archivos, acceder a la lista de SMS e, incluso, realizar capturas de pantalla. Las capturas de pantalla o el acceso a la cámara del dispositivo remotamente (al estilo cámara de seguridad) necesitan acceso ROOT, pero el resto es completamente funcional sin disponer de acceso de administración. Igual que ocurre con Snappea, una aplicación Android con menos funcionalidades que AirDroid, pero que se muestra igual de práctica, cómoda y versátil, disponiendo de un buen montón de opciones con las que administrar desde el navegador de internet nuestro Android.
Vamos a comentar cómo podemos instalarla y qué funcionalidades posee.
Cómo instalar y utilizar Snappea para Android
Snappea cuenta con dos partes fundamentales. La primera es la aplicación que hemos de instalar en nuestro smartphone o tablet Android y que será la encargada de realizar todas las tareas en el interior de nuestro dispositivo. La segunda es la parte del UI o del gestor de contenido, esta segunda parte tiene dos opciones: una interfaz web, más limitada, y una aplicación de escritorio para Windows, más completa.
Para instalar la aplicación Android sólo tendremos que dirigirnos al enlace bajo este párrafo e instalarla desde la Google Play Store. Es una aplicación completamente gratuita, con un peso de 3,7 Mb y que puede ejecutarse en cualquier terminal Android con la versión 2.0 o superior, por lo que debe ser compatible con prácticamente el 100% de los dispositivos Android del mercado.
Una vez esté instalada podremos ejecutarla. Nada más arrancar, la aplicación Android de Snappea nos muestra una ventana de registro para que utilicemos nuestra cuenta de Google y así conectar la aplicación a dicha cuenta y, por ende, a nuestro usuario. Esto servirá para enlazar los dispositivos Android que queramos a una misma cuenta y tenerlos todos localizados en todo momento, así como poder hacer el cambio rápido de uno a otro.
Utilizando la interfaz web de Snappea
Con nuestra aplicación Android instalada, ahora podemos utilizar Snappea de dos formas, como antes comentamos: en versión web y en versión software de escritorio para Windows. Vamos a hacer un repaso por la primera.
En primer lugar, tendremos que conectarnos, así que la propia aplicación nos ofrece los datos necesarios para hacerlo. Deberemos dirigirnos a la dirección web.snappea.com y allí loguearnos con la misma cuenta de Google que hemos usado para registrar la aplicación de nuestro dispositivo Android. Una vez hagamos esto, la aplicación enviará los datos necesarios al servicio para poder gestionar nuestro smartphone o tablet Android desde una pestaña de nuestro navegador, sea el navegador que sea.
Como vemos en la imagen superior, desde la web de Snappea podremos gestionar las fotografías o imágenes de nuestro terminal Android y realizar otras gestiones, vamos a describirlas.
- Gestionar fotografías e imágenes. Podremos realizar varias tareas básicas como la descarga de las imágenes existentes a nuestro ordenador, el borrado de las mismas e incluso subir imágenes nuevas desde nuestro ordenador. También podremos procesarlas por lotes mediante una casilla de selección que permitirá manejar múltiples imágenes, y compartirlas incluso con Facebook desde la propia aplicación web de Snappea.
- Gestionar mensajes. Por mensajes entendemos SMS dado que la aplicación web de Snappea no tiene acceso al contenido de nuestras aplicaciones de correo electrónico, ni tan siquiera de la de Gmail. Desde la web podremos borrar mensajes y enviar mensajes nuevos. Siempre, recordemos, SMS.
- Gestionar agenda. Tendremos acceso desde la web a la agenda de contactos de nuestro smartphone o tablet Android. Se tiene acceso a la agenda completa, incluyendo todos los correos electrónicos que tengamos configurados, aunque el acceso a la aplicación implique vincular una única cuenta. Así pues, podremos gestionar los contactos de todas nuestras cuentas aunque la aplicación web es algo rudimentaria y no podremos separar el listado por cuentas de usuario.
- Gestionar aplicaciones. Desde la web también podremos ver información de las aplicaciones instaladas en nuestro Android, así como desinstalarlas e instalar otras nuevas desde archivos .apk que tendremos que subir a la web desde un sencillo formulario. No hay acceso a Google Play dado que Google Play tiene versión web disponible, y la desinstalación de aplicaciones dependerá de los permisos de las mismas. Si no podemos desinstalar una aplicación desde el teléfono tampoco podrá hacerse desde la web.
- Seleccionar otro teléfono. Como dijimos antes, en nuestra cuenta de Snappea podemos tener conectados tantos terminales como queramos. En la parte inferior del menú lateral hay una opción para realizar el cambio rápido de uno a otro. E incluso podremos agregar dispositivos directamente desde ese menú.
- Configuración. Varias opciones, pero sólo dos realmente útiles, cambiar el idioma de la versión web, que se autodetecta en función del navegador, y desconectar la aplicación, de forma que tendremos que loguearnos de nuevo al volver a entrar, útil si estamos en un pc compartido o sin protección de contraseña en el arranque.
Conectando nuestro smartphone o tablet a la aplicación Windows de Snappea
Como antes os comentamos, además de la interfaz web hay una aplicación para escritorio en Windows con una gestión algo más completa que la versión Web. Para conectar nuestro smartphone o tablet Android a la misma tendremos dos opciones, bien a través de la red WiFi o bien a través de un cable USB. Os contamos cómo conectar ambas opciones.
Conectar vía USB
Colocamos el cable USB de nuestro tablet o smartphone al ordenador y con la aplicación de Windows abierta ya sólo tendremos que autorizar la aplicación para que acceda a nuestro smartphone. Tan sencillo como eso. La conexión USB nos permitirá, además, ver la pantalla de nuestro smartphone o tablet desde el PC, algo no habilitado para la conexión WiFi entre disposistivos.
Conectar vía WiFi
Teniendo nuestro smartphone o tablet Android conectado a la misma WiFi que nuestro ordenador Windows, la aplicación Android de Snappea nos facilita en su pantalla de inicio el código de conexión que debemos introducir en la aplicación de Windows. Pulsando en «Manage your phone from Windows» tendremos el código en el segundo punto tras «or Wi-Fi passcode». Introducimos ese código en la aplicación para Windows y ya tendremos perfectamente conectado nuestro terminal.
La aplicación Windows de Snappea
Una vez hayamos conectado Snappea para Windows a nuestro tablet o smartphone Android, podemos observar en el menú de la izquierda que podemos realizar más tareas de las que nos autoriza a llevar a cabo la versión Web. Tal vez porque estamos conectados mediante medios locales, con una transferencia mucho más veloz, y así tenemos autorizado el acceso a descarga de vídeos y de música, archivos muy pesados para que recorriesen el camino Android -> web de Snappea -> Ordenador. Ahora la transferencia es directa y se entiende el cambio.
Desde la aplicación Windows de Snappea podremos llevar a cabo las siguientes tareas:
- Gestión de las aplicaciones. Podremos ver la lista completa de aplicaciones instaladas en nuestro dispositivo separadas en dos grupos, instaladas por nosotros mismos y aplicaciones de sistema. Las podremos desinstalar, mover a la SD (las que tengan los permisos habilitados), mover al almacenamiento interno (estos dos procesos requerirán autorización desde el dispositivo Android), e incluso exportarlas al pc, procedimiento que extraerá la .apk de la propia aplicación.
- Gestión de los contactos. Como comentamos antes, la aplicación Windows es más completa y eso se nota también en la gestión de contactos. Podremos, no sólo variar los datos de los mismos, sino cambiarlos de cuenta de correo asociada, sirviendo así como un completo gestor de contactos compatible con cualquier Android. Además de alterar datos también podremos exportar, importar e incluso fusionar contactos.
- Gestión de los mensajes. Al igual que la versión web, los mensajes se entienden como tal sólo para los SMS. Podremos enviar mensajes nuevos, borrar los existentes, marcar como leídos, importar mensajes previamente exportados y exportar los actuales.
- Gestión de la música. Se nos mostrará un listado de los archivos de audio contenidos en nuestro smartphone o tablet Android, SD incluida, y podremos escucharlos, asignarlos como tonos para notificaciones, alarmas o tonos de llamada, borrarlos, exportarlos e incluso cargar archivos de audio nuevos en nuestro dispositivo, tanto para usarlos para el sistema como para una carpeta de música que gestionemos desde Snappea.
- Gestión de imágenes. Al igual que la versión web, desde la aplicación también podremos compartir las imágenes de nuestro sistema con Facebook gracias a una ventana de diálogo que se abrirá y que enviará la imagen a Facebook desde los servidores de Snappea. También podremos borrar las imágenes contenidas, exportarlas, cargar imágenes nuevas y un simpático botón «Slideshow» para poder verlas como una presentación de diapositivas.
- Gestión de vídeos. Salvo por la imposibilidad de usar los vídeos para otro fin que el de visualizarlos, tendremos las mismas opciones que para las imágenes. Cargar vídeos nuevos, exportar los actuales, reproducir y poco más. Habría sido interesante un menú de compartir como el de las fotografías pero no está disponible, al menos de momento.
- Copia de seguridad. Sólo disponible cuando conectamos el móvil o tablet vía SD, esta opción, que encontramos en un botón en la parte inferior, nos permite realizar una copia de seguridad completa de nuestro dispositivo Android al ordenador, para poder restaurarlo cuando deseemos (backup/restore), y que no precisa de acceso ROOT para ejecutarse como otras aplicación de seguridad que podemos encontrar en Google Play.
- SD Card. Este botón se limita a abrir una ventana de navegador de archivos con el contenido de nuestra SD, para interactuar con el contenido desde fuera de la propia aplicación de Snappea.
El menú de opciones de la aplicación Windows de Snappea
Como vemos, el menú de opciones de la aplicación Windows es mucho más completo que el de la versión web. Desde el menú sistema podremos definir si queremos que se busquen nuevos terminales al arranque de la aplicación, si queremos que la aplicación se ejecute automáticamente al conectar nuestro smartphone o tablet con el USB (el modo WiFi no es automático), el comportamiento de la aplicación al cerrar la ventana, asociación de los ficheros .apk en el shell de Windows para que se instalen con un doble click, carpetas para copias de seguridad, descargas y capturas, opciones de conexión, notificaciones de la aplicación al recibir SMS y los niveles de acceso de Snappea a nuestro terminal.
El menú Phone nos permitirá deshacer el enlace automático entre terminales que hayamos registrado previamente, obligando así a que haya que asociarlos de nuevo si vamos a volver a interactuar con ellos. El menú Auto-backup permite definir si queremos que la copia de seguridad se ejecute automáticamente cada vez que conectemos nuestro terminal Android a la aplicación, evitando así que dejemos pasar mucho tiempo entre copias.
Conclusiones tras el uso de Snappea para Android
Si bien no es el gestor definitivo, Snappea para Android es una aplicación completamente gratuita con la que podremos realizar muchas tareas sobre nuestro smartphone o tablet Android. Siendo además multidispositivo, tendremos en él una aplicación con la que podremos familiarizarnos sin depender de usar Kies cuando estemos con un Samsung o PC Companion cuando tratemos con un Sony.
En Snappea encontramos el gestor perfecto para usuarios que no necesitan tareas avanzadas en su terminal Android y, además, para usuarios con varios dispositivos en su poder, pudiendo gestionar varios smartphones y tablets desde una misma aplicación y ordenador, siendo más cómodo todo el proceso.
Como decimos, si bien existen gestores mucho más completos, pocos nos brindarán la sencillez de manejo de Snappea por la molestia de descargar un par de aplicaciones, Android y Windows, completamente gratuitas.