A pesar de que el funcionamiento del Google Chromecast no podría ser más sencillo, habiendo resultado todo un acierto su forma de uso (admito que yo lo critiqué en su día), hay muchos flecos para el usuario no avanzado que seguro permanecen desconocidos. Y es que no es complicado reproducir contenido en el reproductor HDMI, bastando estar en la misma wifi, usar una aplicación o navegador compatible y pulsar sobre el icono de «Cast«. Automáticamente veremos la reproducción en nuestra tele, disfrutando de una pantalla mucho más grande y sin que tengamos necesidad de pelearnos con las conexiones ni con cables. Fácil, rápido y con la máxima calidad: Google, metiste un golazo. Aunque quizá escondiste un poco según qué opciones.
Hoy le vamos a hacer un repaso a las funciones menos habituales del Google Chromecast. Como podrían ser las de borrar el reproductor para empezar de nuevo, reiniciarlo, permitir que se conecten los amigos sin necesidad de darles la clave wifi… Este reproductor tiene muchas posibilidades; y casi todos los ajustes podréis hacerlos desde vuestro Android. ¿Lo sabíais? No borréis nunca la aplicación después de instalar el Chromecast: os será de mucha ayuda para administrarlo.
Reiniciar el Google Chromecast
Hay veces que no hay manera de enviar un vídeo, puede que no conecte a la wifi a pesar de que sí que está activa… Como diría cualquier informático: ¿habéis probado a reiniciar? La mayor parte de los problemas se resuelven tras un reinicio, pudiendo hacerse de dos maneras básicas.
La más lógica es desconectar el cable de alimentación del Google Chromecast, pasando a apagarse para, a continuación, reiniciarse cuando retome la energía. Es algo engorroso ya que hay que levantarse, pero siempre funciona.
Podemos reiniciar desde la aplicación Chromecast. Muchas veces olvidamos la app una vez hemos enlazamos el reproductor a la wifi doméstica, pero no conviene desinstalarla. Por ejemplo, podremos reiniciar el Google Chromecast accediendo a la app y a ajustes de nuestro dispositivo. Después, pulsamos en los tres puntos superiores y «Reiniciar Chromecast». Así de fácil. Y sin mover el trasero del asiento.
Formatear el Google Chromecast
Igual que en el apartado anterior, bastaría con acceder a los ajustes de dispositivo y, después, «Restablecer datos de fábrica del Chromecast«. También podremos mantener pulsado el único botón que tiene el HDMI: tras 25 segundos la luz verde debería parpadear avisando de que se encuentra en pleno formateo.
Borrar los datos del reproductor no entraña riesgos más allá de perder la clave de la WiFi; necesitando reiniciar el proceso de instalación (no más de cinco minutos) para tenerlo de nuevo a punto. Por lo que no perdáis el miedo a borrarlo: hay veces que es la mejor solución para que funcione correctamente.
Conectar el Google Chromecast a otra wifi
Puede que utilicéis más de un router en casa o que os llevéis el HDMI a la de un amigo: tendréis que conectarlo a una nueva wifi. ¿Cómo hacerlo? Sólo deberéis cambiar el canal de la tele a la fuente donde esté conectado, abrir la aplicación de Chromecast, seleccionar el dispositivo y seguir los pasos. El asistente os preguntará la wifi a la que conectarse y su clave, devolviendo las capacidades de «casteo» en menos de cinco minutos.
Cambiar los fondos de inicio
Resulta posible personalizar mínimamente el fondo que mostrará nuestro Chromecast en la televisión; o bien editar algunos elementos y elegir entre imágenes destacadas,
fotos de satélite o seleccionar imágenes personales que tengamos en el dispositivo. Basta con abrir la aplicación Google Chromecast de nuestro Android y seleccionar «Personalizar el fondo de pantalla«. No ofrece muchas opciones, pero algo es algo. Y siempre podréis utilizar una aplicación que lance contenido para mantenerlo de fondo.
Permitir que otros usuarios reproduzcan sin conectarse a la WiFi
Como sabréis, uno de los principales requisitos que siempre ha tenido el Google Chromecast es el de tener todos los dispositivos conectados a la misma wifi. Así, el HDMI debe registrarse en nuestra red doméstica para que el móvil, tablet u ordenador (también conectados a esa wifi) detecten el Chromecast al que enviar contenido, siendo un problema cuando no le queremos dar la clave a según qué visita. Por suerte, Google ya hace tiempo que solucionó el problema, permitiendo el modo invitados.
Como en los apartados anteriores, haremos uso de la aplicación oficial de gestión para habilitar dicho modo y conocer la clave que compartiremos con nuestros amigos y familiares. En la instalación ya veremos la casilla a marcar para el modo invitados, saliendo el pin de casteo sobre la tarjeta del dispositivo. Por último, los ajenos a la wifi tendrán que buscar el chromecast desde su app e introducir el código que les facilitemos, pasando a estar enlazados con el dispositivo permitiendo visualizar en nuestra tele cualquier contenido compatible.
Otros trucos de interés
Como hemos ido publicando multitud de trucos, aplicaciones y enlaces de interés, aprovechamos para hacer un resumen con lo imprescindible. Y no os perdáis el recopilatorio de noticias de Google Chromecast: encontraréis información muy interesante.
- Análisis y review del google Chromecast.
- Las 5 mejores funciones de Chromecast.
- 5 trucos para el Google Chromecast con el que sacarle mayor rendimiento.
- Cómo activar el “Compartir pantalla” con el Google Chromecast en algunos móviles con ROOT.
- Las 5 mejores aplicaciones para sacarle provecho al Google Chromecast.
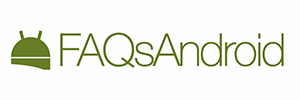
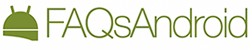

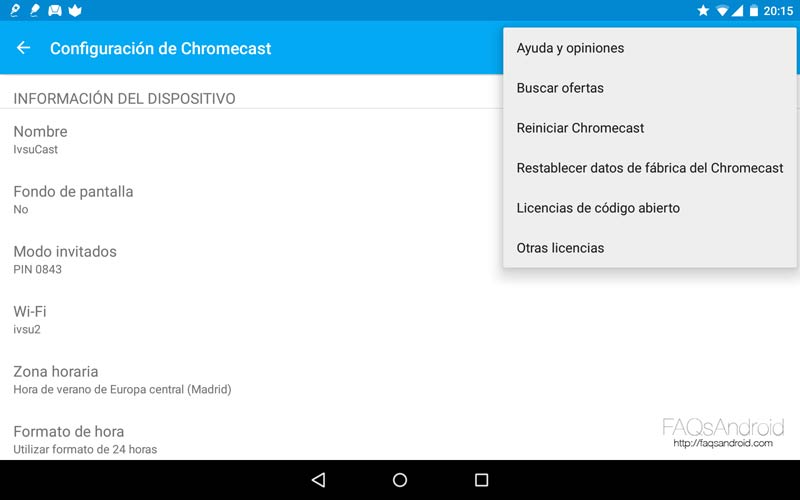
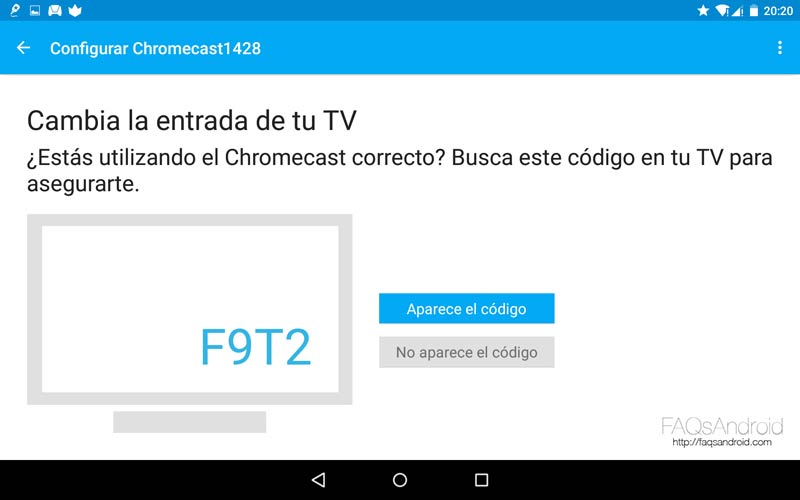
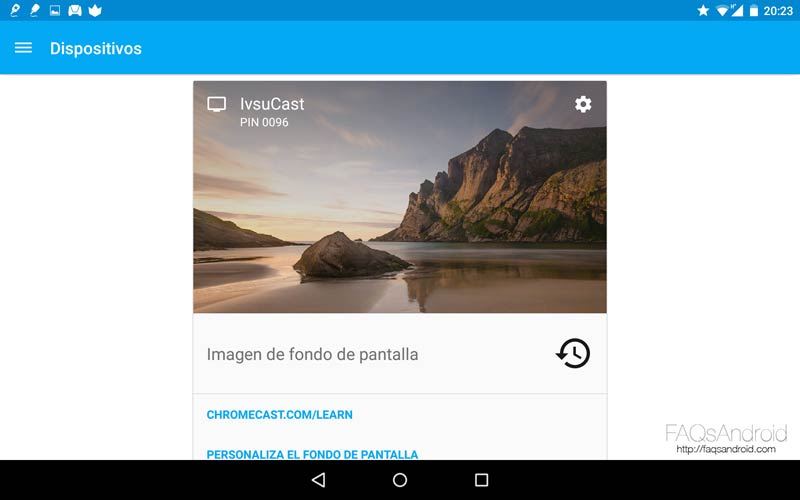







Hola Ivan a mi me esta gustando bastante la tecnologia aunque no tanto como a vos, por eso recurro a tus conocimientos mSi te pido ayuda para restaurarmi computadora y el chomecast,podras hacerlo?
te cuento que tengo un chromecasta de los chino y hasta hace un mes no me habia dado problemas
resulta que me esta pidiendo actulizacion y cuando en pantalla llega al 100% se queda ahi diciendo checking firmwire literalmente lo deje toda la noche hasta que amanecio y nada
ya actualize mi router y nada sigue igual